|
|
|
|
|
Galleria Tassonomica
di
Natura Mediterraneo
|
|
|
| Autore |
 Discussione Discussione  |
|
|
D21
Moderatore Tutor
    

Città: Cuneo
Regione: Piemonte

6702 Messaggi
Tutti i Forum |
 Inserito il - 05 dicembre 2008 : 00:41:45 Inserito il - 05 dicembre 2008 : 00:41:45


|
Salve a tutti  . .
Sperando di fare cosa gradita a chi si avvicina per la primissima volta al fotoritocco, posto questa miniguida, che non ha alcuna pretesa di esaustività: è semplicemente un invito a giocare con le foto. Così, per divertimento. E magari, poi, verrà voglia di far di più... . .
Vorrei integrare le già complete informazioni presenti sul forum con una introduzione al programma GIMP, per quelli squattrinati come me che non possono permettersi programmi a pagamento 
Infatti GIMP è gratuito, Open Sourge, e interamente tradotto in italiano (anche la guida). Possiede le stesse funzioni di ogni programma di grafica pittorica e fotoritocco, solo un po' più... gratuite! 
Per trovarlo, il link è questo: esiste per Windows, Linux e Mac. Il file da scaricare è di circa 15 MB, poi si trovano filtri e plug-in, a voi sceglierli:
Link
Per il concetto di maschere di livello e operazioni base vorrei caldamente consigliare la lettura dei topic in evidenza in questa stessa sezione, scritti dall'ottimo Stekal. Anche altri hanno già postato istruzioni simili: consiglio di cercare fra le discussioni...
Qui parlo delle stesse cose, solo fatte con GIMP. Nulla di nuovo, se non il software usato. Ancora una cosa: il programma è in continuo aggiornamento, consiglio quindi di tornare a visitare il sito. Su Youtube, poi, ci sono ottime videoguide anche in italiano.
Subito dopo l'istallazione si aprirà il programma, che apparirà strano, al primo impatto: ci sono infatti 3 finestre libere sparse sul desktop, più o meno così:
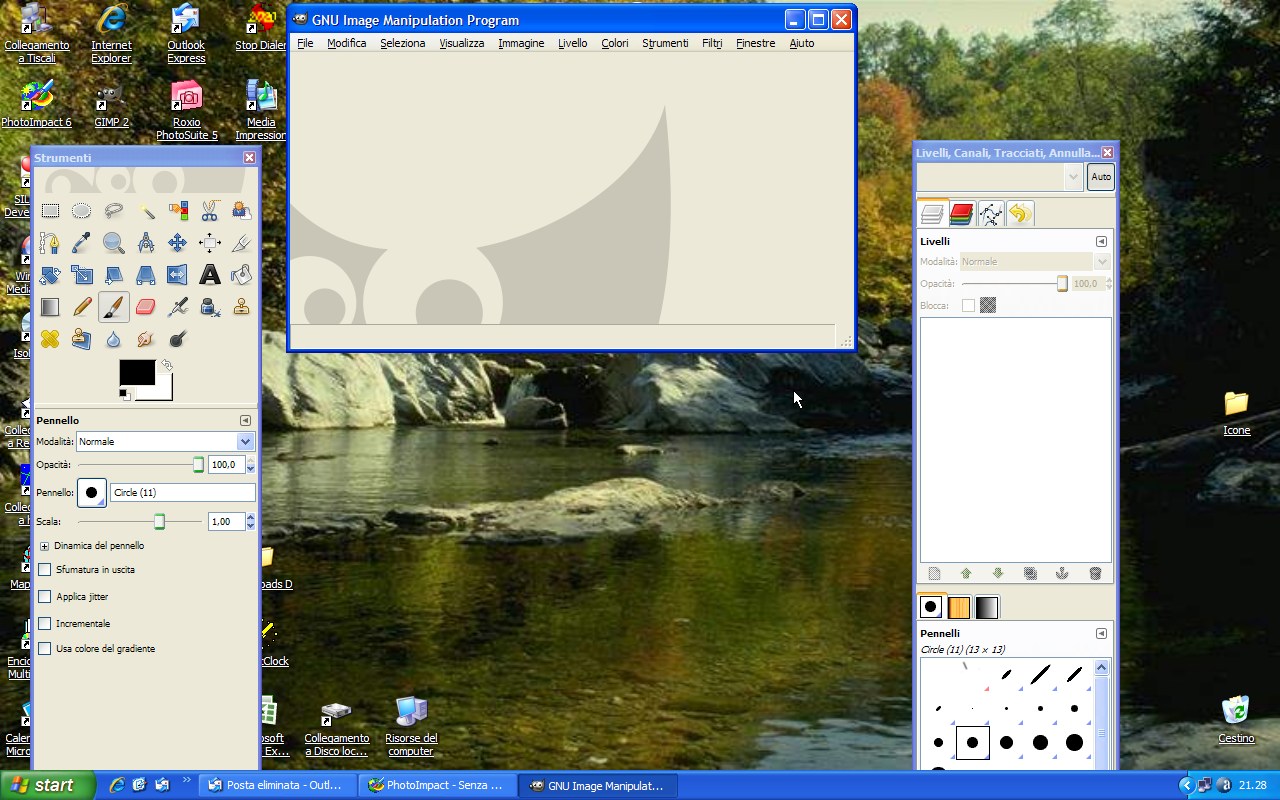
221,45 KB
Per non avere finestre a zonzo suggerisco di ordinarle e allargarle fino a riempire il desktop: io ho fatto così: noterete che a sinistra c'è quella con gli strumenti, al centro l'area di disegno con la barra dei menu, a destra l'ultima.
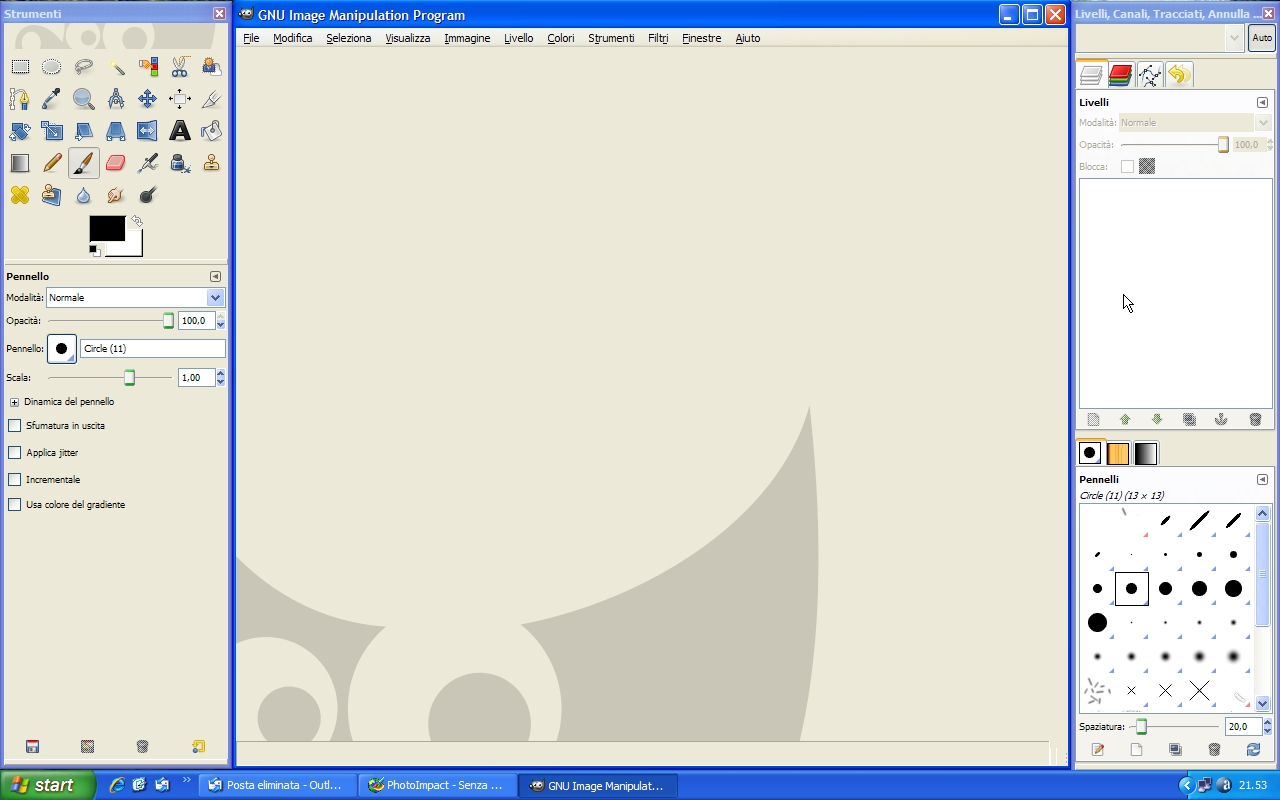
213,63 KB
La prima cosa da fare è aprire una foto: si può fare un trascinamento nell'area di disegno, oppure da menu>file>apri:
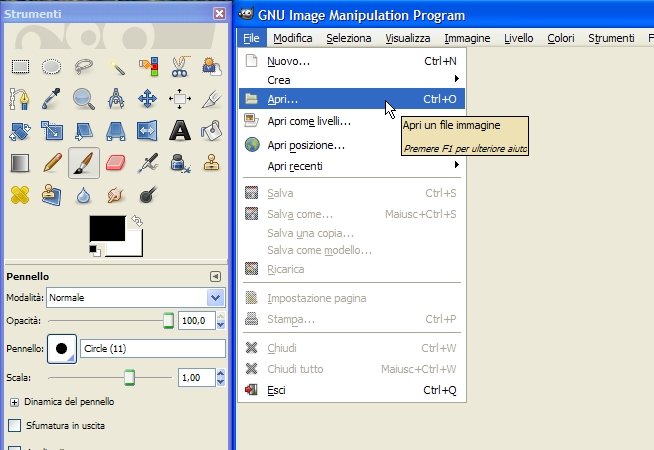
125,3 KB
Sfogliamo alla ricerca della foto da elaborare... Io ho scelto questa: l'ho intitolata "i 2 asini"!   
Indovinate quale sono io... 
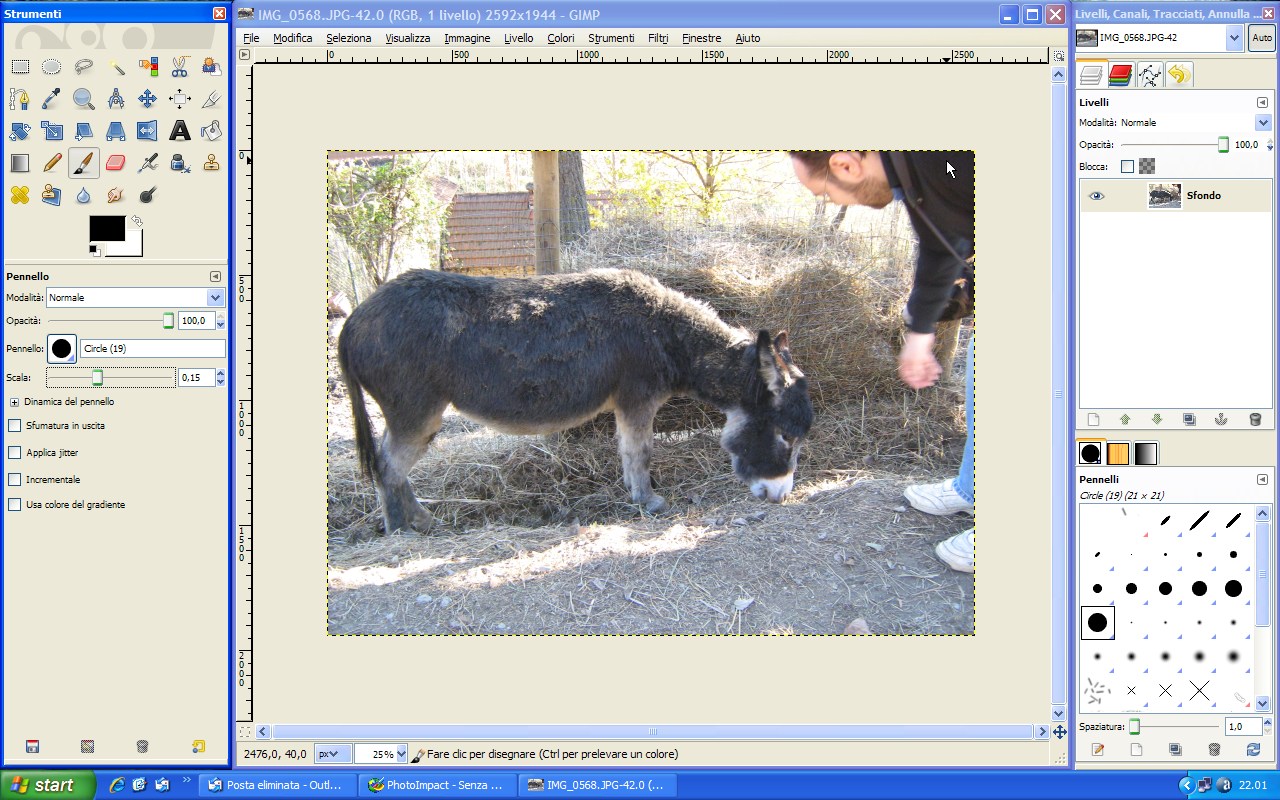
255,04 KB
La foto è scadente sotto molti punti di vista: la mano mossa, l'inquadratura, il colore, il soggetto a destra (soprattutto quello! ). Meglio eliminare subito quello strano individuo che rovina tutto! Strumento RITAGLIA! ). Meglio eliminare subito quello strano individuo che rovina tutto! Strumento RITAGLIA!
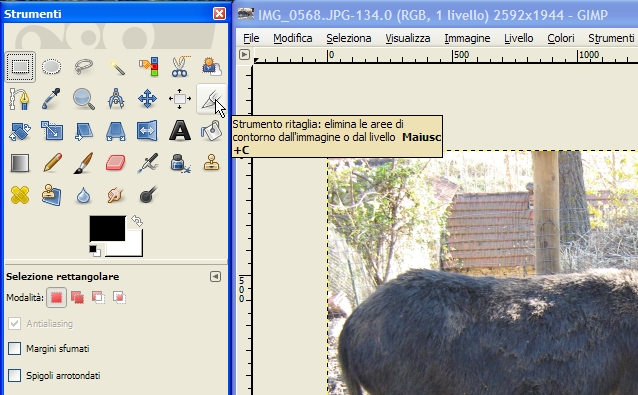
170,78 KB
Si seleziona "ritaglia", ci si porta sulla foto e si trascina la freccina, fino a disegnare un rettangolo che contiene gli elementi da conservare, così:
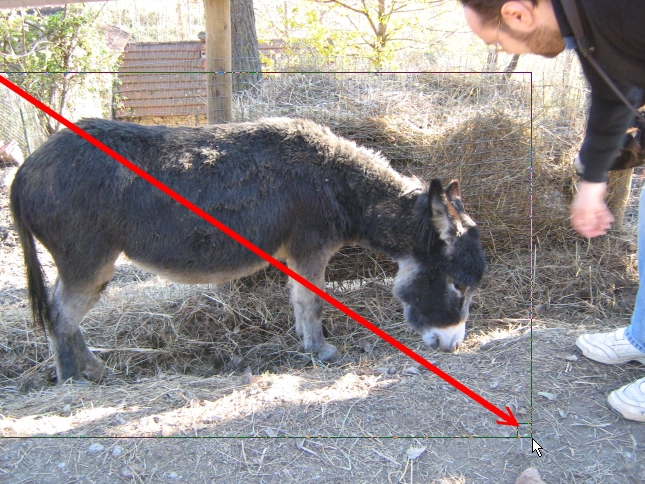
254,04 KB
Questa area di ritaglio può essere ridimensionata a piacere trascinandone i lati. Quando si è finito, l'area di ritaglio appare evidenziata:
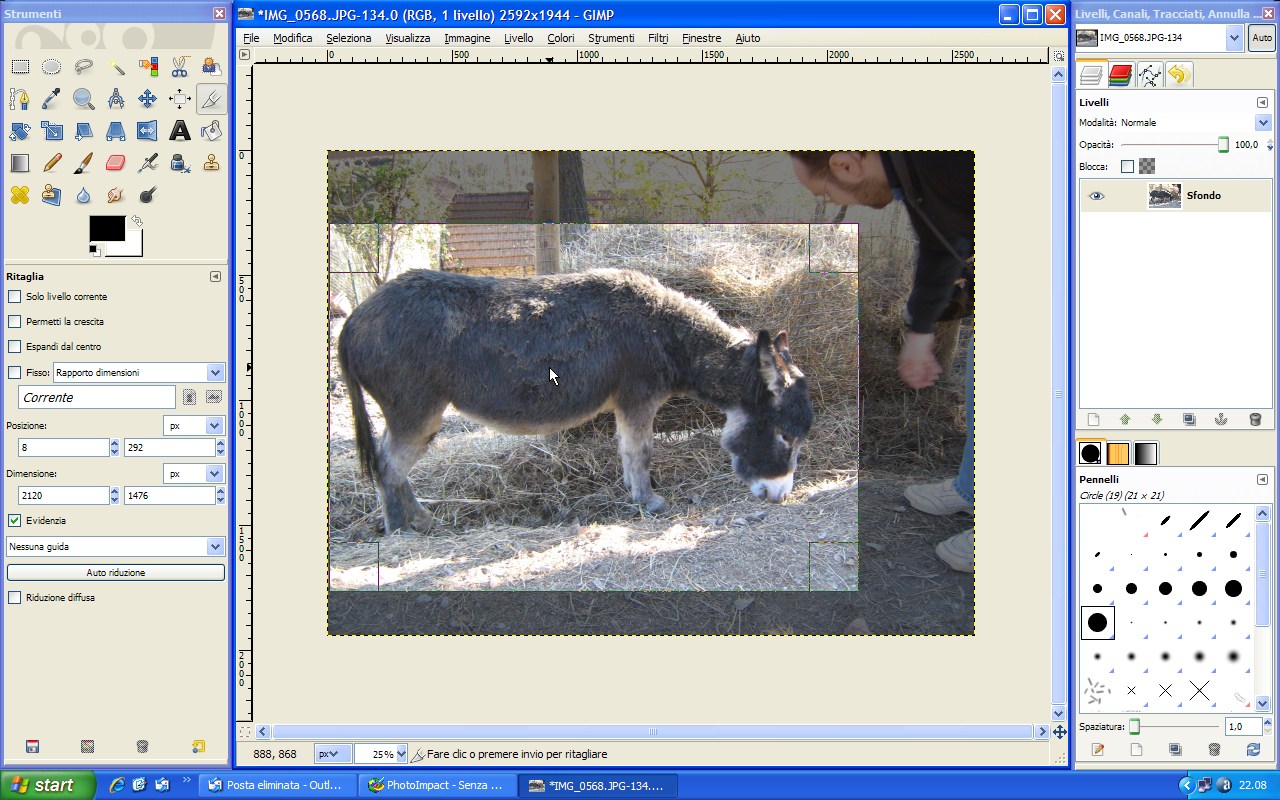
250,18 KB
Ora basta cliccarci sopra e il ritaglio è bell'è fatto. Se ci portiamo sulle 4 freccine in basso a destra e clicchiamo tenendo premuto, si apre una piccola anteprima che, spostando il mouse, permette di navigare nell'immagine...
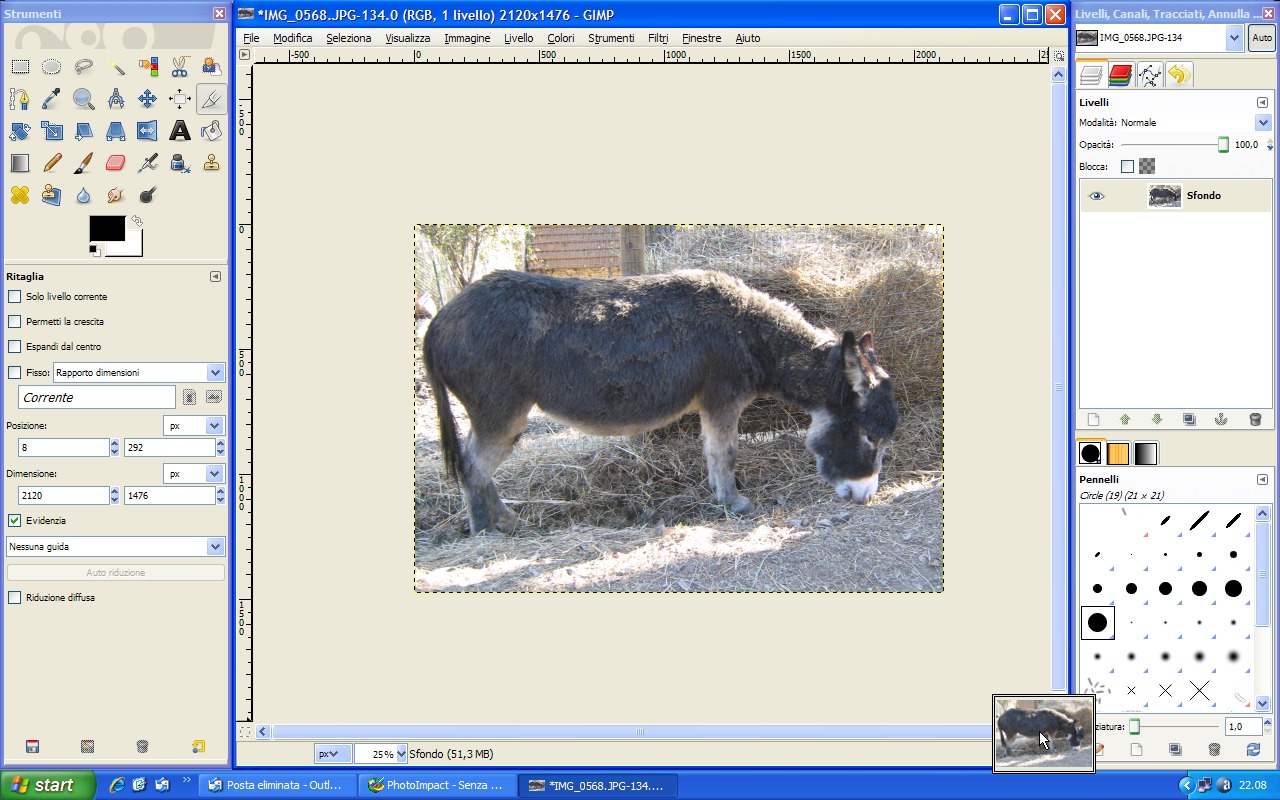
239,49 KB
La prima cosa da fare, secondo me, è spazzare via quel velo di colore chiaro che offusca la foto: servono i controlli di "luminosità e contrasto", che sono qui:
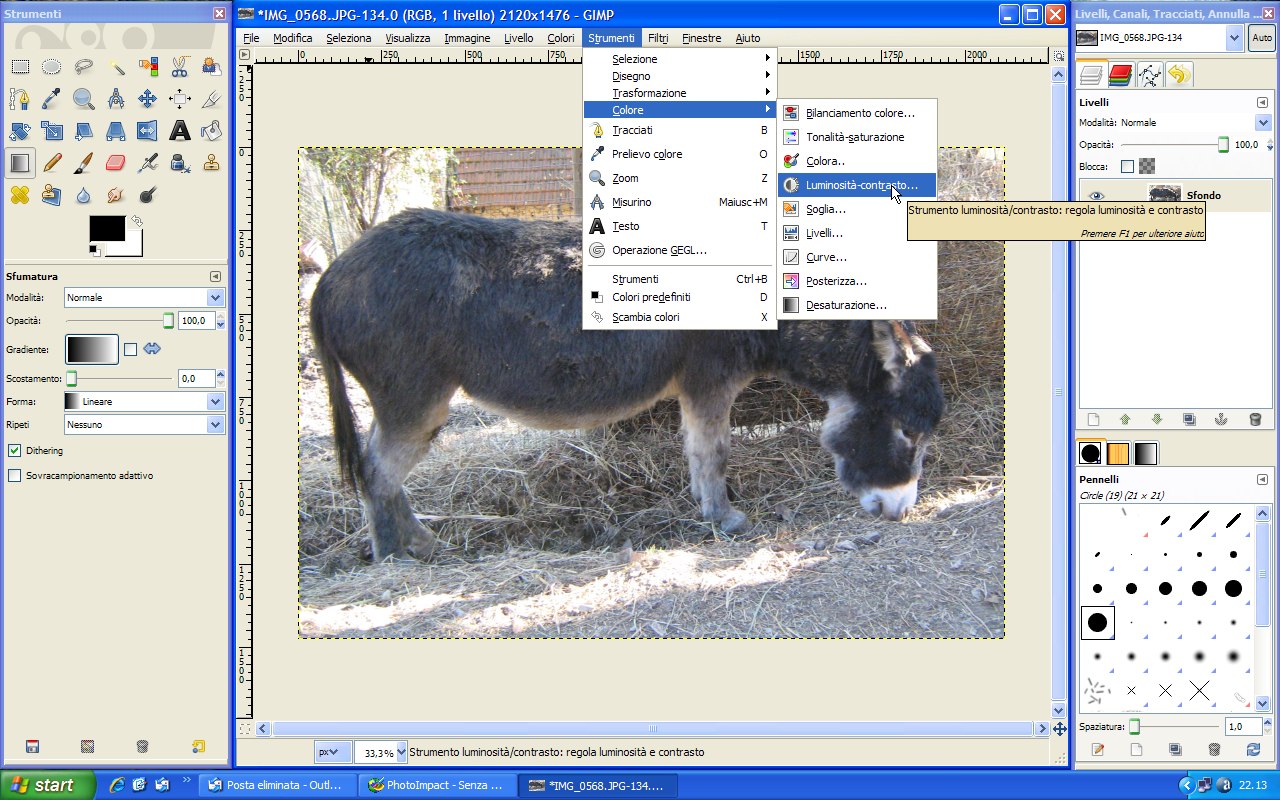
248,49 KB
Appena si clicca sulla voce nel menu, si apre una finestra dove si può regolare questi valori, con anteprima in diretta nella foto: si può andare a tentativi, finchè si è soddisfatti...
Immagine:
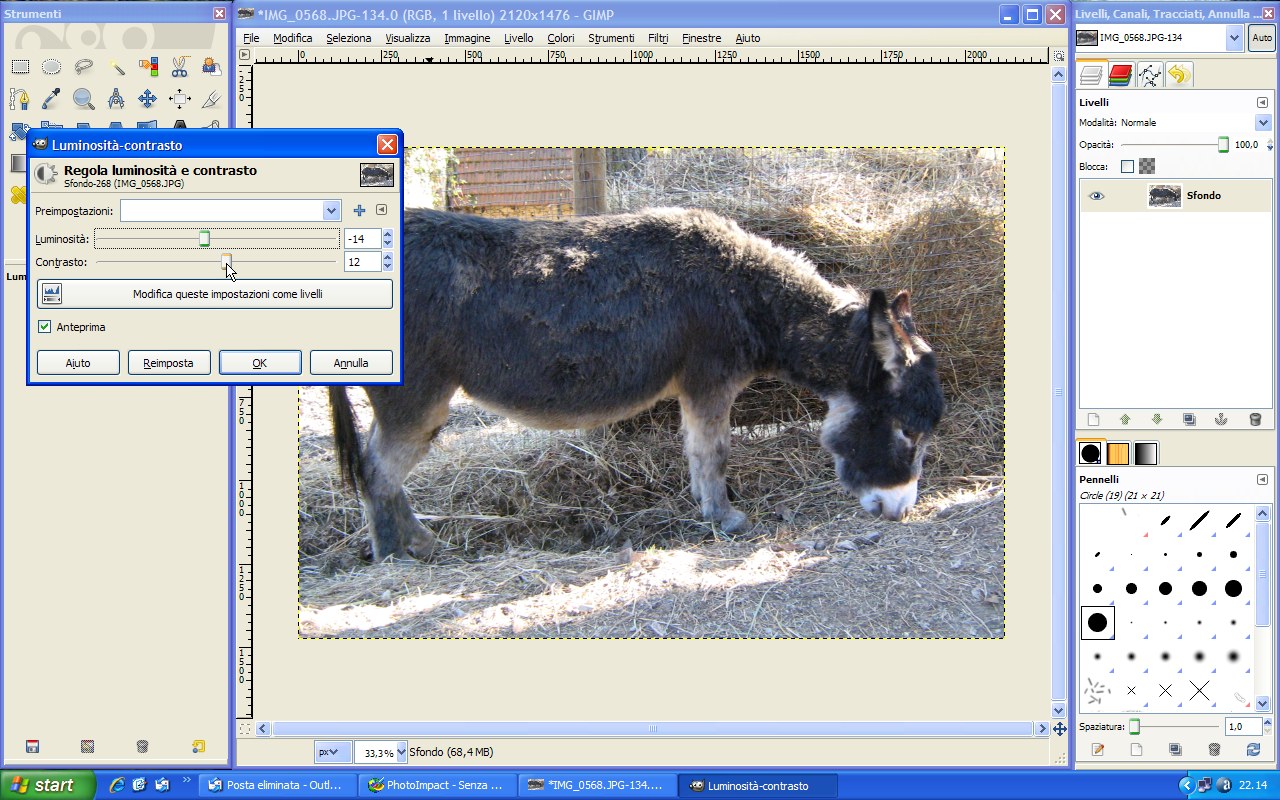
256,02 KB
Qui termina la prima parte. Spero non vi siate già addormentati... 
Ancora una cosa: se non si riesce a leggere le scritte nelle immagini qui sopra, basta cliccarci su e si apriranno più grandi... Vabbè, già lo sapevate 
Dario. 
"Siamo noi, che sotto la notte ci muoviamo in silenzio, tra gli anfratti dei sogni che il giorno ci ispira,
nei meandri di un tempo che cambia ogni volta, cercando qualcosa che non abbiamo mai perso." (1795 J.d.L.)
|
Modificato da - Stekal in Data 04 febbraio 2009 23:03:47
|
|
|
D21
Moderatore Tutor
    

Città: Cuneo
Regione: Piemonte

6702 Messaggi
Tutti i Forum |
 Inserito il - 05 dicembre 2008 : 00:42:35 Inserito il - 05 dicembre 2008 : 00:42:35


|
Continuiamo:
nella parte destra, all'interno della finestra, si trova il livello "sfondo": è la foto che abbiamo appena aperto...
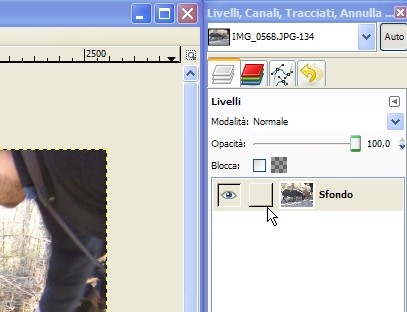
59,83 KB
Ora dobbiamo decidere quali interventi vogliamo fare: si può modificare SELETTIVAMENTE una parte dell'immagine: ad esempio solo l'equino, o solo lo sfondo, o un pezzo qualsiasi a nostra scelta. E si può applicare a questo pezzo l'effetto che si vuole: più contrasto, meno colore, sfocatura, oppure uno degli innumerevoli filtri...
La prima cosa da fare è duplicare il livello "sfondo", con clic destro su di esso, e seleziono "duplica livello":
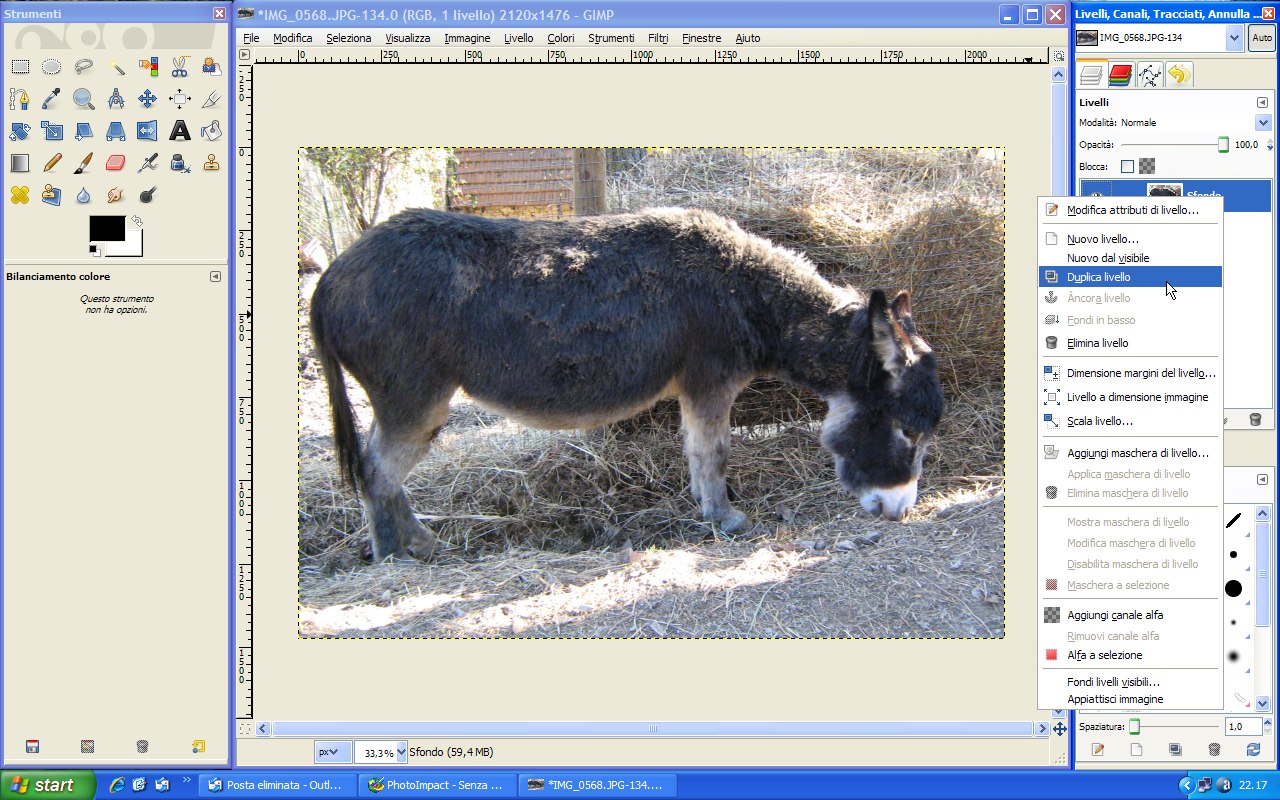
253,25 KB
Io ho scelto di dare un colore più caldo al fieno (che qui pare piatto, grigetto-marroncino), e lasciare l'asinello com'è (per ora). Per fare questo apro il menu: "strumenti>colore>bilanciamento colore":
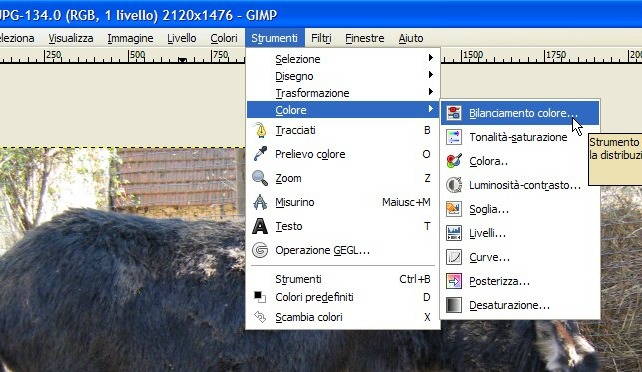
78,36 KB
E sposto i colori su toni caldi: giallo, soprattutto, e rosso: sposto i segnalini verso questi colori. Naturalmente TUTTA la foto diventerà gialla: la aggiustiamo dopo...
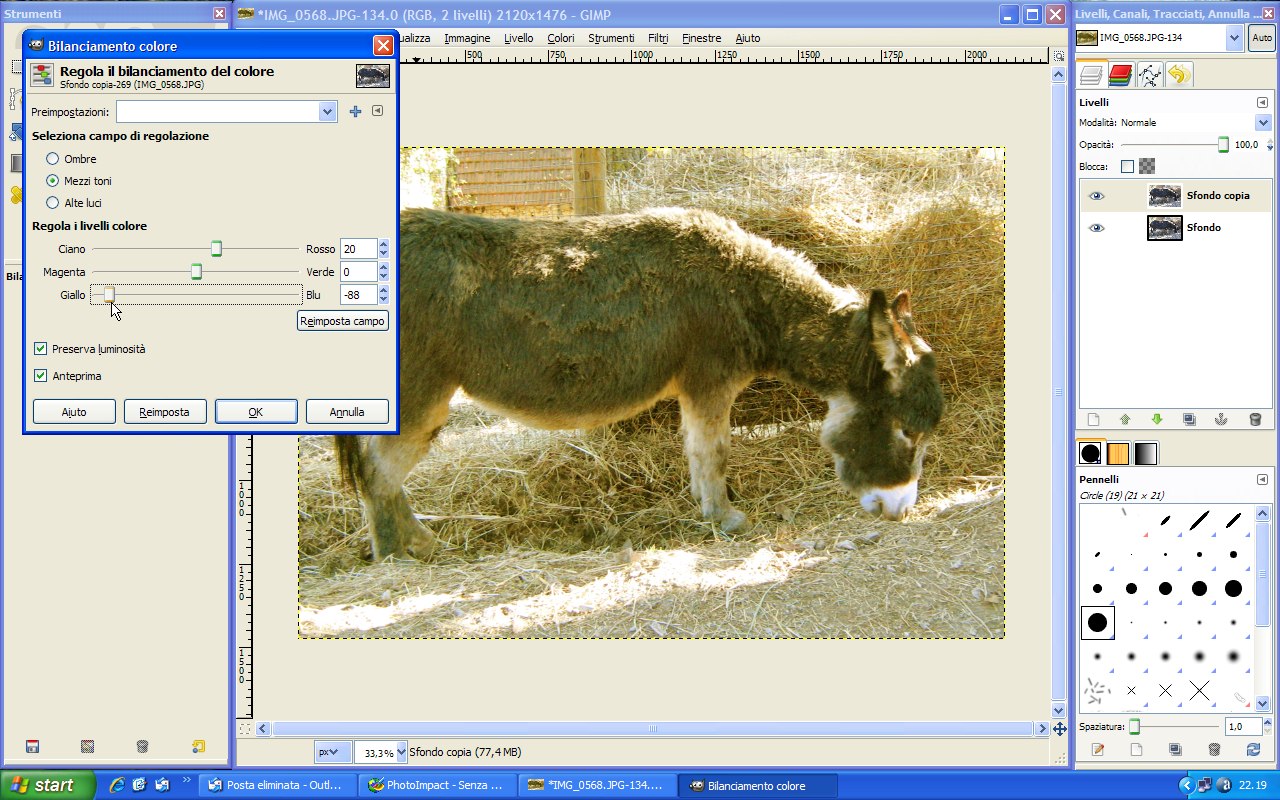
245,82 KB .
Ora dobbiamo aggiungere la maschera di livello: ci portiamo sul livello "sfondo copia" (freccia 1), clic destro e selezioniamo: "aggiungi maschera di livello" (freccia 2):
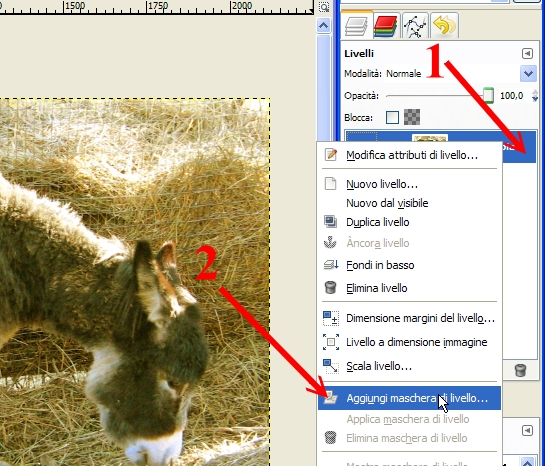
191,68 KB
Si apre una finestra: ci propone "bianco", va bene: clic su "aggiungi":
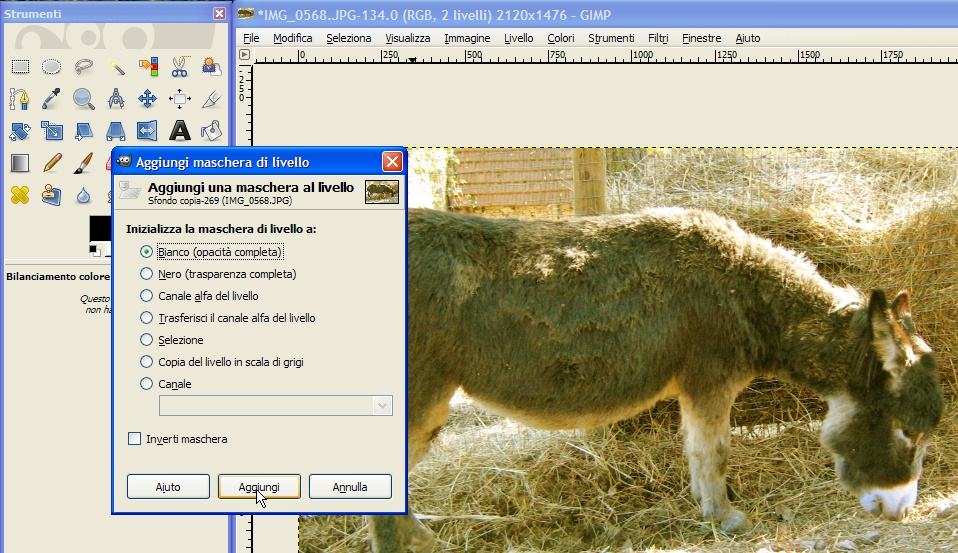
223,84 KB
Ora dobbiamo lavorare sulla maschera, quindi ci clicchiamo sopra per selezionarla:
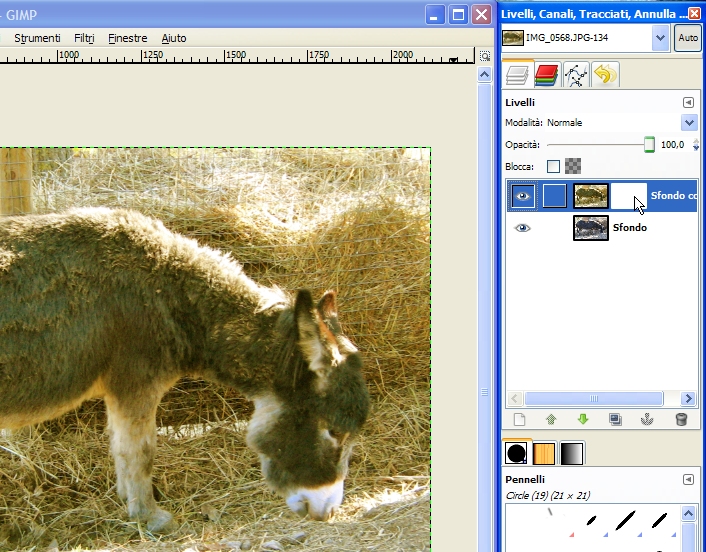
254,97 KB
E andiamo a cercare il "pennello", a sinistra:
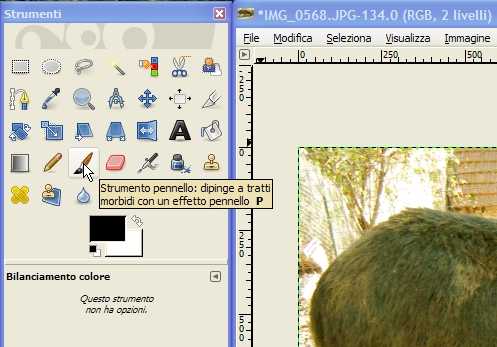
117,31 KB
Dovremo lavorare con il colore nero, per bucare la maschera e lasciare intravedere il livello originario sottostante. Quindi, selezioniamo il colore nero in primo piano, qui:
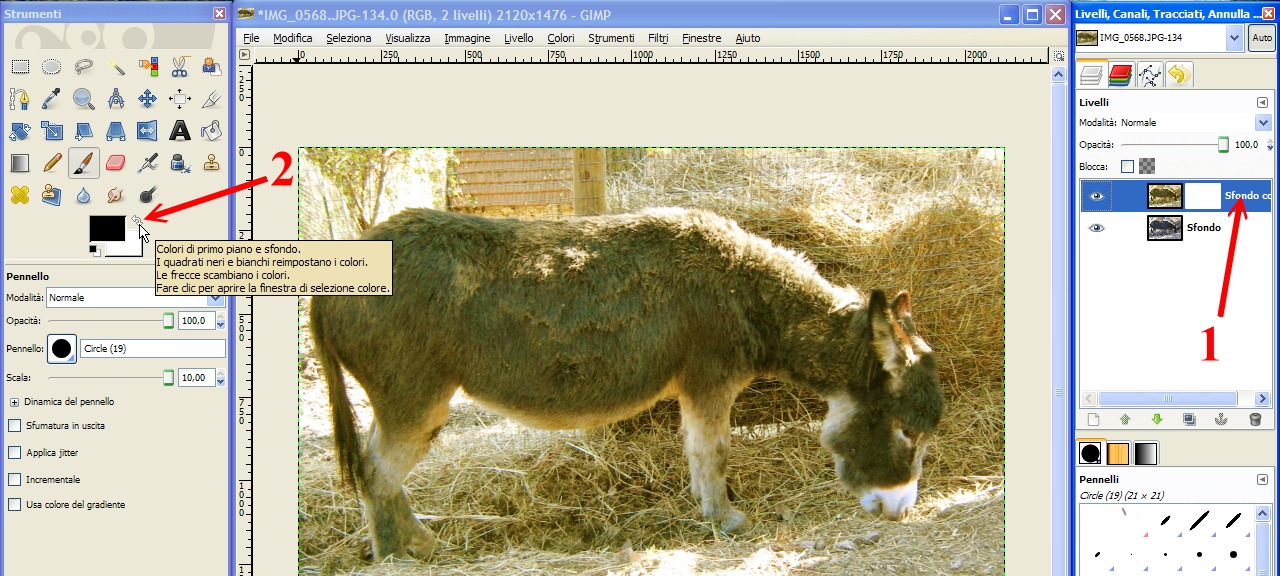
253,18 KB
E dopo aver scelto la dimensione più adeguata del pennello, andiamo a dipingere l'asinello. Nella piccola figura della maschera compare il segno che stiamo lasciando.
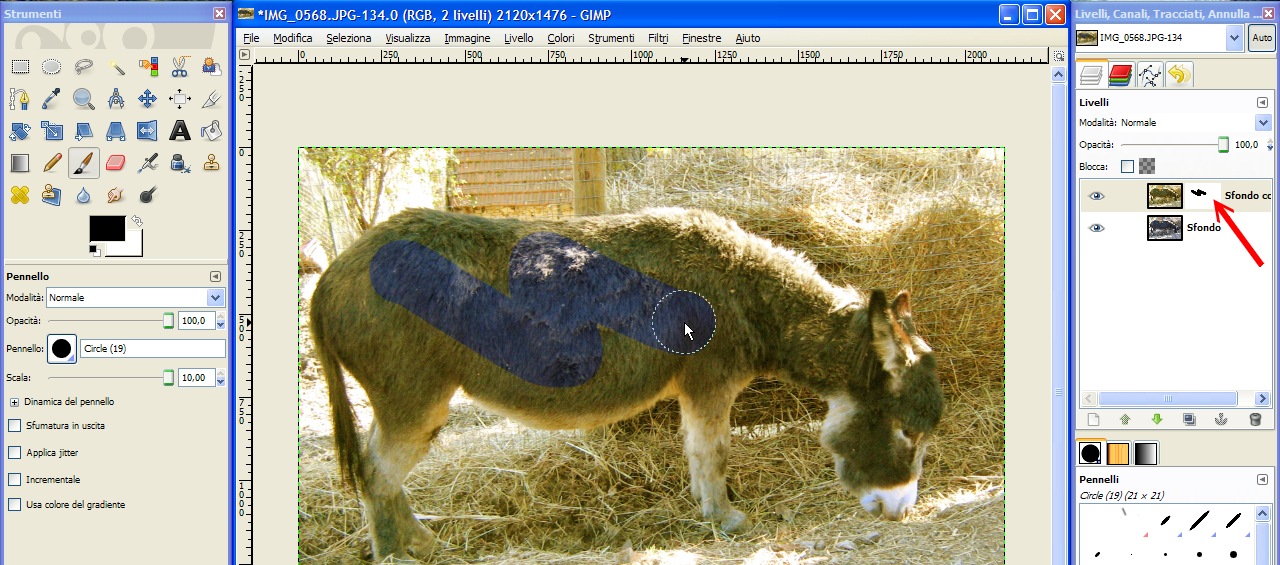
259,47 KB
Raccomando di scegliere, in basso a destra, "spaziatura" con valore 1, altrimenti il pennello disegnerà a salti...
Se vogliamo vedere la differenza tra quello che stiamo facendo e l'originale, basta cliccare sull'occhio vicino al livello "sfondo copia": accande e spegne questo livello, mostrando il sottostante:
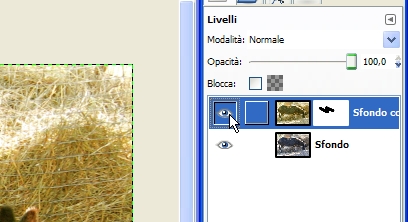
51,71 KB
Se ci scappa uno sbaffo, così:
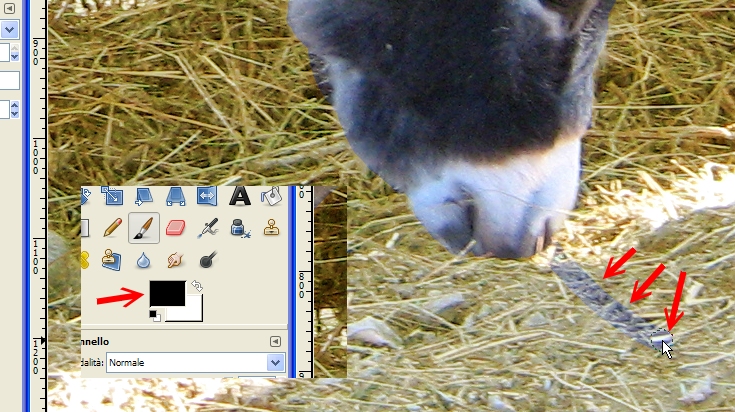
252,07 KB
allora basta selezionare il colore bianco e ripassare sullo sbaffo:
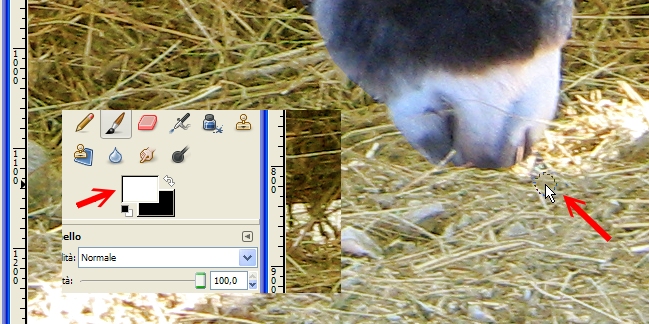
178,76 KB
Per un lavoro più realistico si può usare il pennello sfumato:
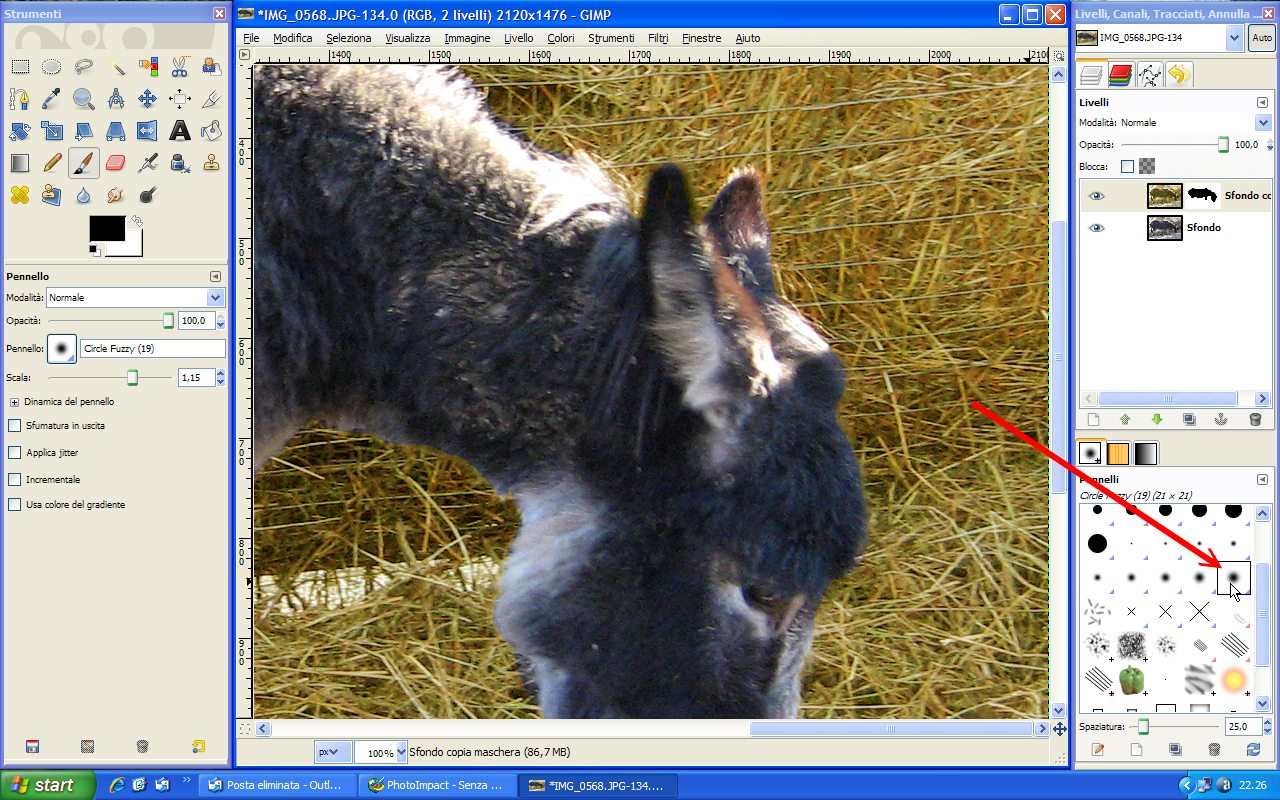
253,63 KB
Possiamo anche fare dei ritocchi al contrario: ora che l'asinello è tornato azzurrino (perchè abbiamo bucato il "livello copia", facendo vedere cosa c'è sotto, cioè la foto originale azzurrina), potremmo rimettere un po' di giallo nelle parti più illuminate, per dare un colore più caldo al pelo. Se per bucare il "livello copia", dove c'è la maschera, dovevo usare il nero, per ricostruirlo (e rimettere il giallino) dovrò usare il pennello bianco: seleziono dunque il bianco e vado a ritoccare il pelo dove voglio rimettere il colore giallino:
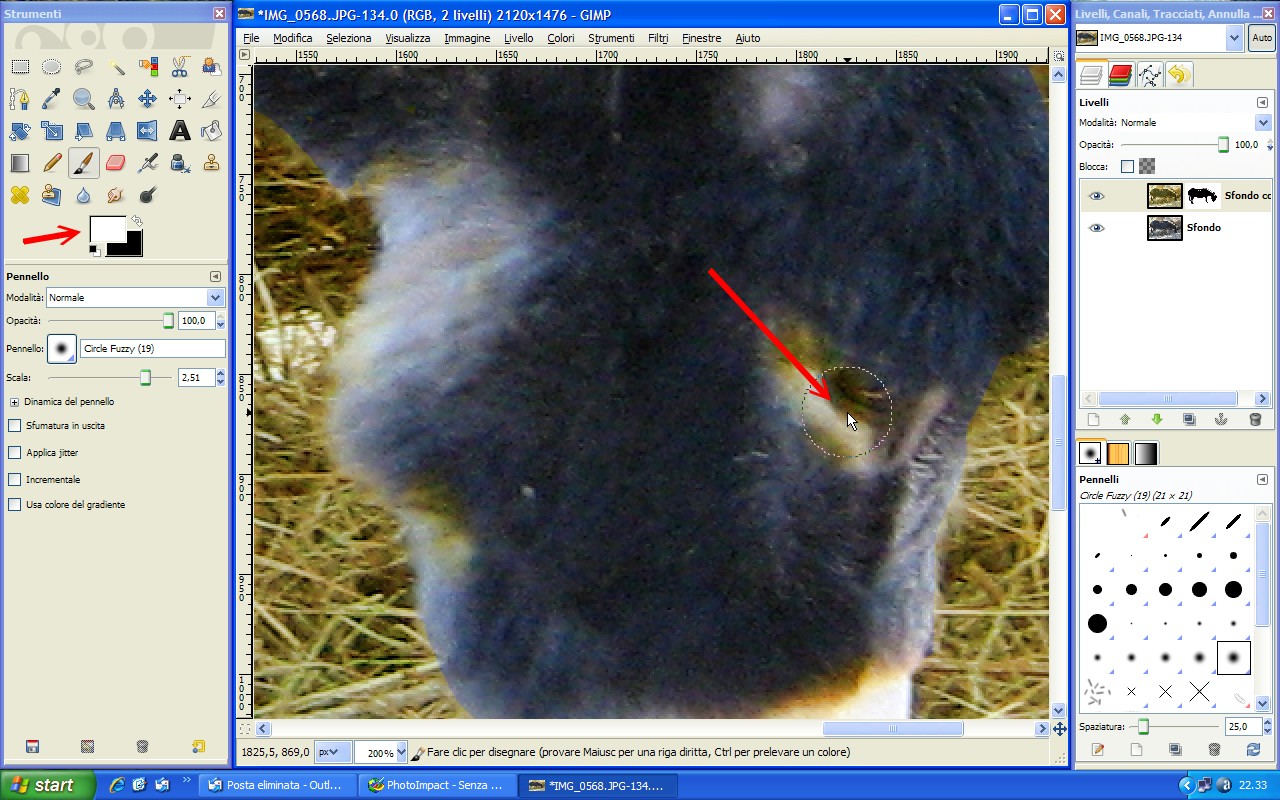
256,67 KB
In pratica: abbiamo fatto un buco nel "livello copia", di colore giallino, facendo vedere l'asinello azzurrino che c'è sotto; poi abbiamo richiuso questo buco in alcuni punti, facendo tornare il giallino: gli occhi, una parte del dorso, le zampe posteriori. Ora che abbiamo fatto "i colpi di sole" all'asinello, possiamo fondere insieme i 2 livelli per ottenere una sola immagine. Clic destro sul livello copia, e selezioniamo "fondi in basso":
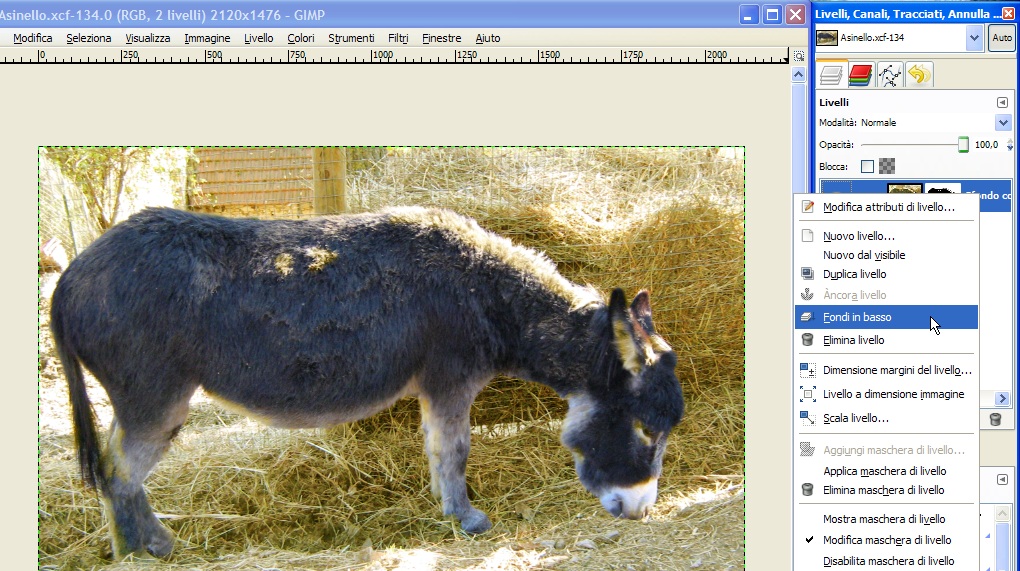
242,55 KB
E naturalmente dobbiamo salvarla: basta andare nel menu file>salva come...
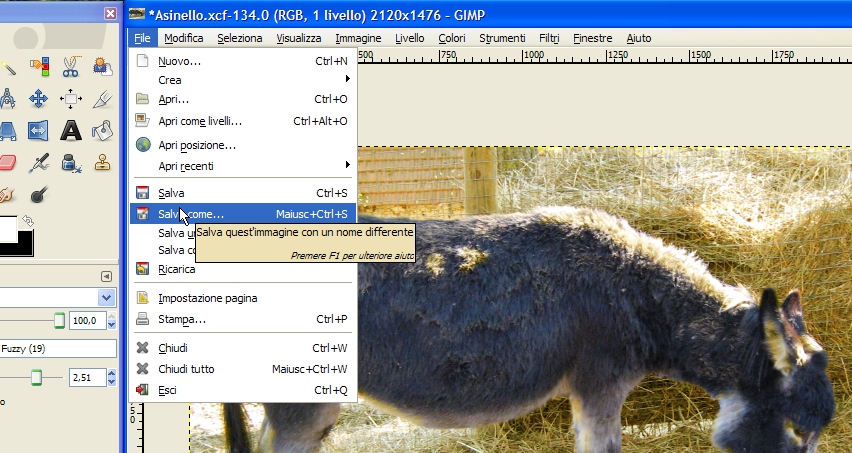
223,63 KB
Attenzione al tipo di file: possiamo espandere le scelte (freccia 1), poi selezionare il tipo desiderato, ad esempio jpeg (freccia 2). Diamo un nome al file e scegliamo la cartella di destinazione, poi clic su "salva" (freccia 3)
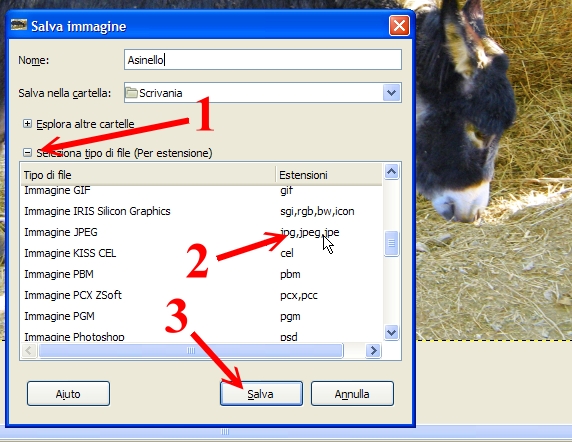
157,34 KB
Ecco fatto.
Riassumendo:
1 si apre l'immagine,
2 la si duplica,
3 si applica l'effetto
4 si aggiunge la maschera
5 si buca con il pennello nero dove si vuole far apparire l'immagine sottostante.
Spero sia utile a chi inizia. A me si è aperto un mondo!  |
Modificato da - D21 in data 05 dicembre 2008 01:40:07 |
 |
|
|
lynkos
Con altri occhi
    

Città: Sant'Eufemia a Maiella
Prov.: Pescara
Regione: Abruzzo

17647 Messaggi
Tutti i Forum |
 Inserito il - 05 dicembre 2008 : 05:14:05 Inserito il - 05 dicembre 2008 : 05:14:05


|
Mille grazie per il tutorial magnifico. Ho sentito molto parlare di questo programma e visto che un po' per esigenze di portafoglio, ma soprattutto per inclinazione personale sto convertendo tutto il possibile ad open source, solo una settimana fa l'ho scaricato. Ma poi sono stata sommersa di nuovo sotto un'altra onda di lavoro e non ho avuto nemmeno il tempo di installarlo. Non vedo l'ora di provarlo e puoi stare sicuro che avrò questo post aperto in un'altra finestra  . Ciò che mi manca veramente è un buon convertitore di RAW open source. Sì, so che ce ne sono, ma purtroppo non riesco ad ottenere da nessuno le stesse prestazioni del €caro sig. Adobe . Ciò che mi manca veramente è un buon convertitore di RAW open source. Sì, so che ce ne sono, ma purtroppo non riesco ad ottenere da nessuno le stesse prestazioni del €caro sig. Adobe  . Grazie di nuovo. . Grazie di nuovo.
Sarah Gregg - Con altri occhi
"A cosa serve una grande profondità di campo se non c'è un'adeguata profondità di sentimento?" Eugene Smith, fotografo americano |
 |
|
|
Carlmor
Moderatore Trasversale
    

Città: Varese
Prov.: Varese
Regione: Lombardia

8940 Messaggi
Flora e Fauna |
 Inserito il - 05 dicembre 2008 : 20:43:13 Inserito il - 05 dicembre 2008 : 20:43:13


|
grazie Dario, una bella presentazione, molto interessante, anche perchè consente di utilizzare un valido programma open source 
Carlo
|
 |
|
|
Stekal
Moderatore
   

Città: CANTU'
Prov.: Como
Regione: Lombardia

4435 Messaggi
Fotografia Naturalistica |
 Inserito il - 05 dicembre 2008 : 20:54:00 Inserito il - 05 dicembre 2008 : 20:54:00


|
Bravissimo, ottimo lavoro!
Quando deciderò di passare a the Gimp saprò dove documentarmi!

Stefano |
 |
|
|
D21
Moderatore Tutor
    

Città: Cuneo
Regione: Piemonte

6702 Messaggi
Tutti i Forum |
 Inserito il - 06 dicembre 2008 : 02:32:01 Inserito il - 06 dicembre 2008 : 02:32:01


|
Grazie a tutti per gli apprezzamenti 
Ribadisco che si tratta di robetta per chi è alle prime armi, come me... Incoraggiato dai vostri interventi, posto ancora una miniguida per trattare lo stesso tema (le maschere) in un caso inverso.
Finora, infatti, suggerivo di modificare l'intera immagine, e poi far emergere dallo sfondo le parti da conservare come originali: è un metodo che può essere usato, ad esempio, per eliminare il rumore preservando però il soggetto.
Ma chi inizia, di solito, vuole fare il contrario, cioè modificare il soggetto e lasciare lo sfondo inalterato.
Ecco come fare con GIMP:
per prima cosa apriamo l'immagine, come abbiamo già visto. Stavolta ho scelto una foto già postata sul forum, che ho intitolato "Monviso galleggiante" (me li sogno di notte, 'sti titoli!  ) )
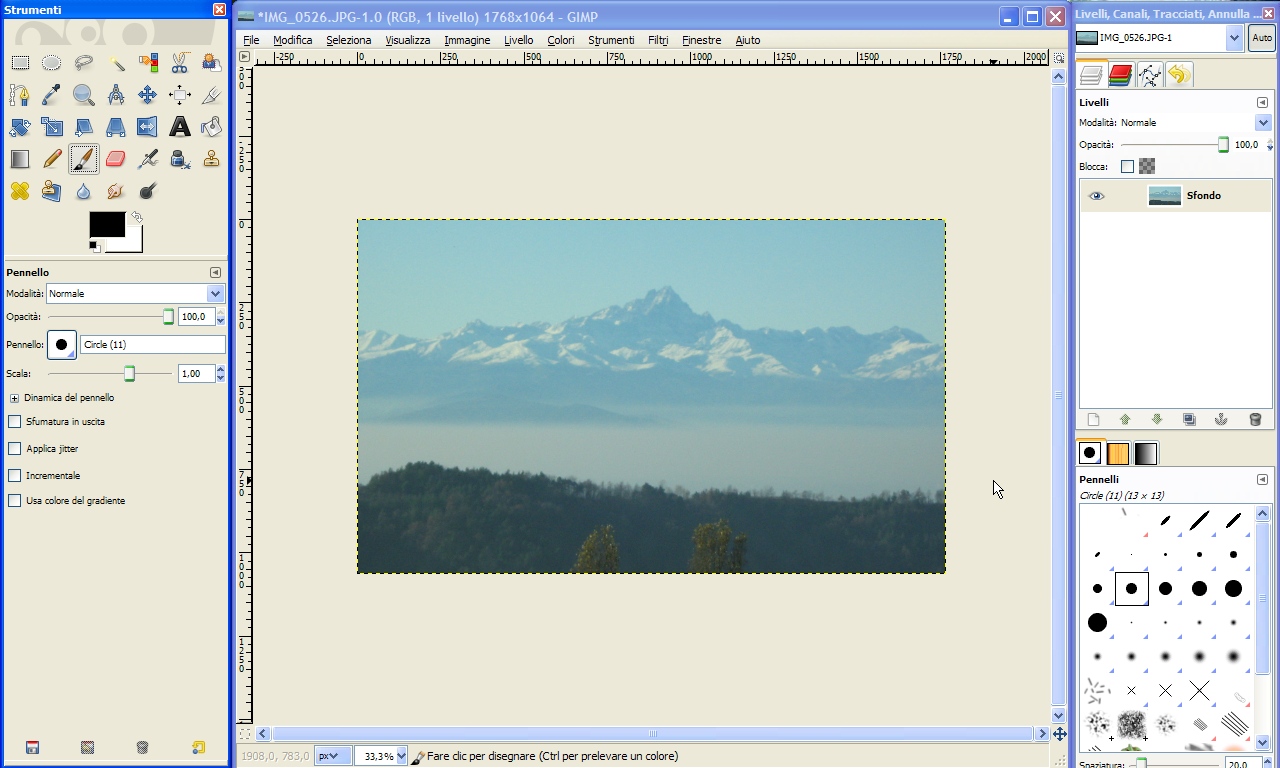
245,45 KB
Diciamo di voler elaborare il soggetto, cioè il Monviso. Diciamo di volere qualcosa di insolito, ad esempio la neve rossiccia, come quando è frammista alla sabbia del deserto. O come appare al tramonto.
Si inizia duplicando il livello: come prima, clic destro su "sfondo" e selezioniamo "duplica livello".
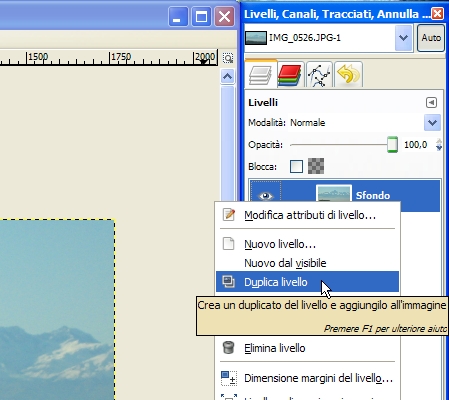
90,8 KB
Questa volta non modificheremo lo "sfondo copia", ma quello più in basso. Selezioniamo dunque lo "sfondo", cliccandoci sopra:
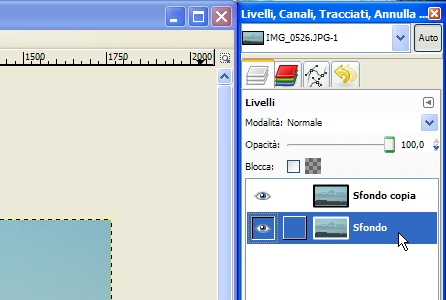
58 KB
Ora andiamo nel menu strumenti>colore>bilanciamento colore: apparirà la nota finestra, che useremo per aumentare il colore magenta. controlliamo che sia selezionato lo "sfondo", cioè il livello più in basso, indicato dalla freccia rossa 1, e spostiamo il segnalino come indicato dalla freccia rossa 2:
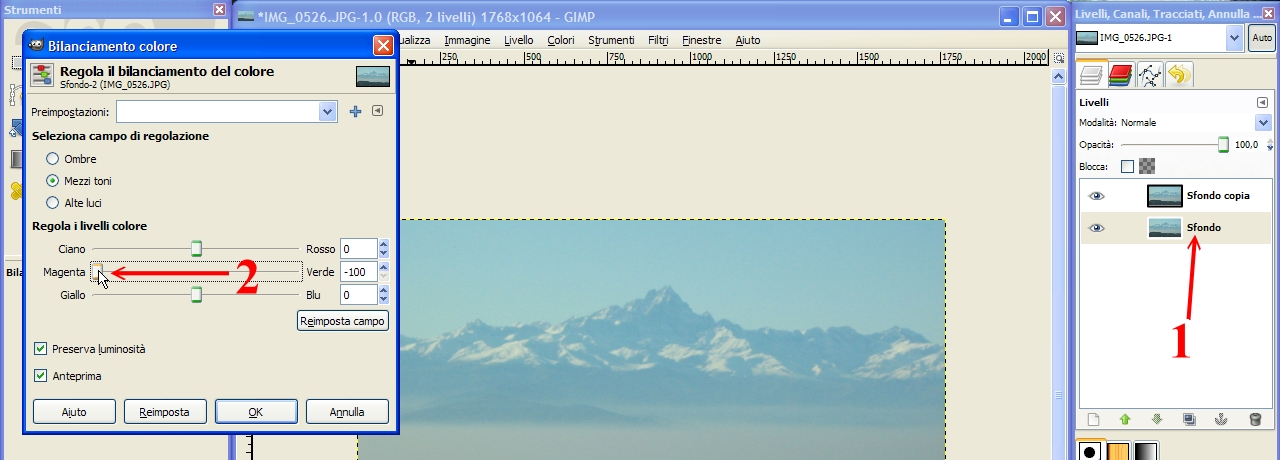
256,97 KB
CAPPERI! Noteremo che... non succede nulla nell'immagine.
E' naturale: l'area dove è aperta la foto mostra solo il livello superiore, che non abbiamo cambiato.
In realtà il livello più in basso, quello chiamato "sfondo", è cambiato eccome: lo si vede dalla piccola anteprima, indicata dalla freccia 1.
Per vedere a pieno schermo cosa c'è sotto la foto, basta cliccare sull'occhio del livello superiore, spegnendolo, come indicato dalla freccia 2: apparirà il livello sottostante:
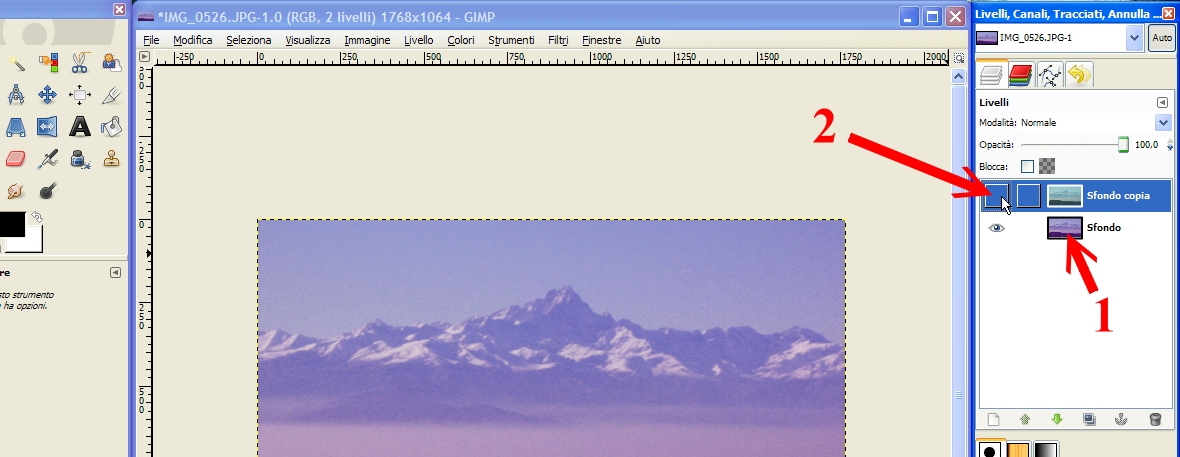
237,37 KB
Riaccendiamo l'occhio e facciamo riapparire così la foto sovrastante. Applicheremo la maschera su questo livello: clic destro e selezioniamo "aggiungi maschera di livello".
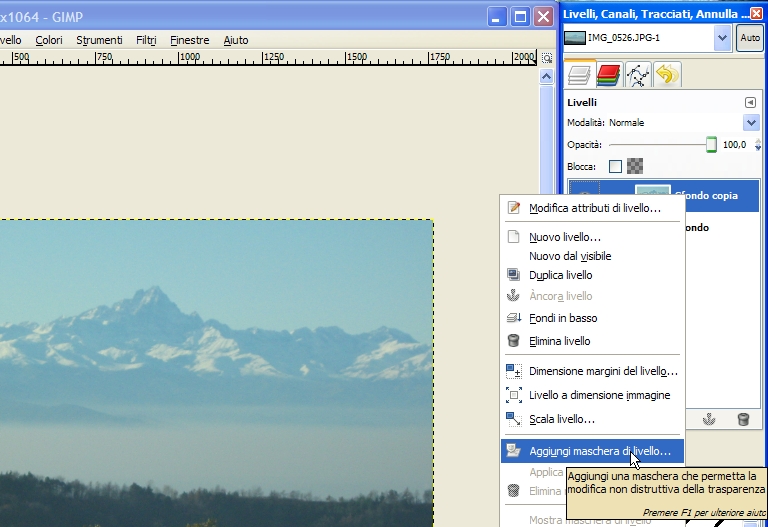
198,52 KB
Per chi si fosse perso tra le mie oscure parole, spiego cosa sto facendo (ricordo che parlo a chi non ha mai usato questi strumenti...): ho colorato di magenta il livello più basso. Ho lasciato nei colori originali quello più in alto, che si vede nello schermo. Sul livello superiore applico la maschera, che mi permetterà di "bucarlo" per lasciar vedere il livello inferiore color magenta. Solo dove voglio.
Come fare a bucare? Semplice, si fa come l'altra volta (post qui sopra): seleziono il livello con la maschera (freccia rossa di destra), seleziono lo strumento "pennello", scelgo il colore nero (freccia rossa di sinistra), e dipingo la foto. Eccola bucata, che lascia intravedere cosa c'è sotto:
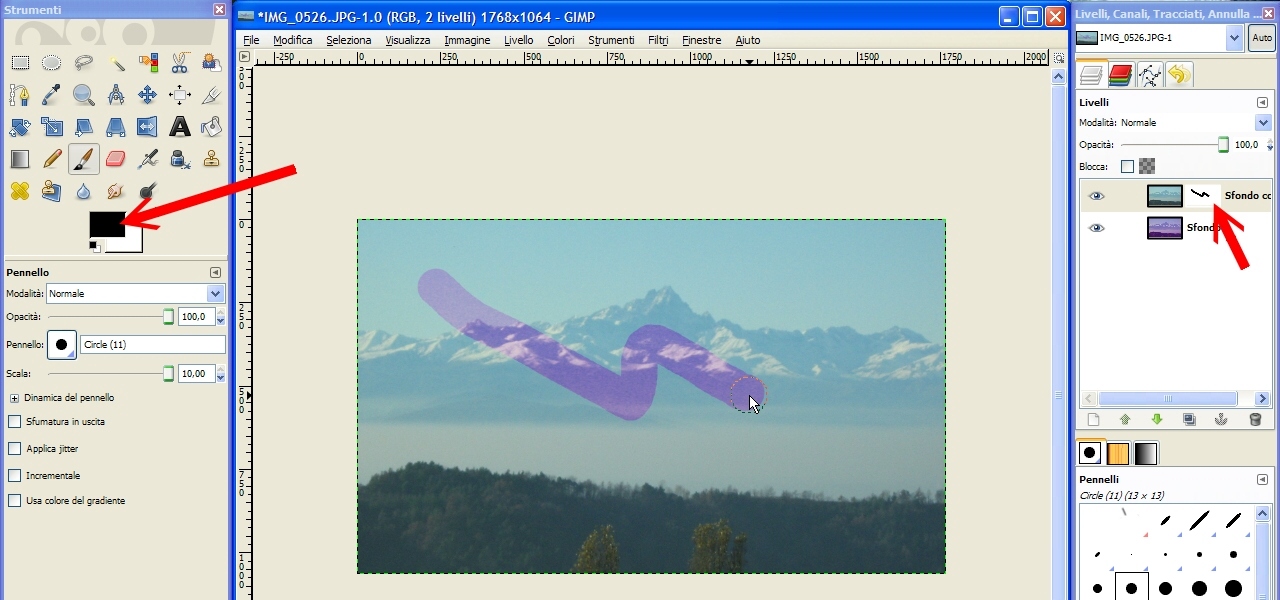
252,14 KB
OOOOPS! Il colore magenta è troppo intenso! Così otterrò un Mon-viso rubicondo, simile a quello di chi, sulle sue pendici, si scola qualche grappino di troppo  . .
Meglio attenuare il colore: posso farlo dalla finestra "bilanciamento colore", quella vista prima, ma è più produttivo usare un altro sistema: spostare a sinistra il segnalino di "opacità" come indicato dalla freccia rossa. "opacità" si trova a sinistra, nel pannello degli strumenti:
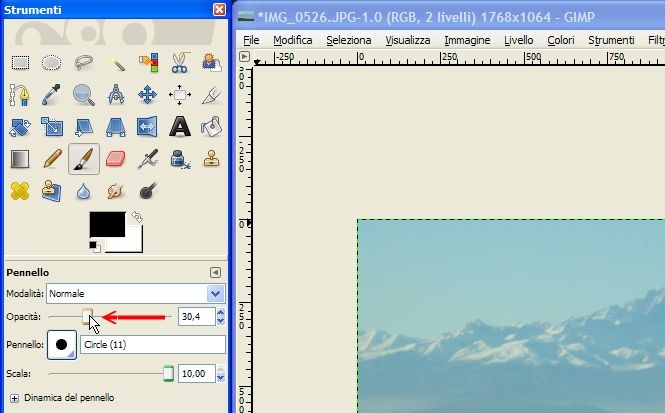
134,82 KB
In questo modo avremo un grande vantaggio: se non saremo soddisfatti dell'intensità di colore magenta, basterà ripassare più volte con il pennello sullo stesso punto per rendere il colore più carico. Si potranno fare varie sfumature, con un po' di pazienza...
Ora il colore appare più tenue:
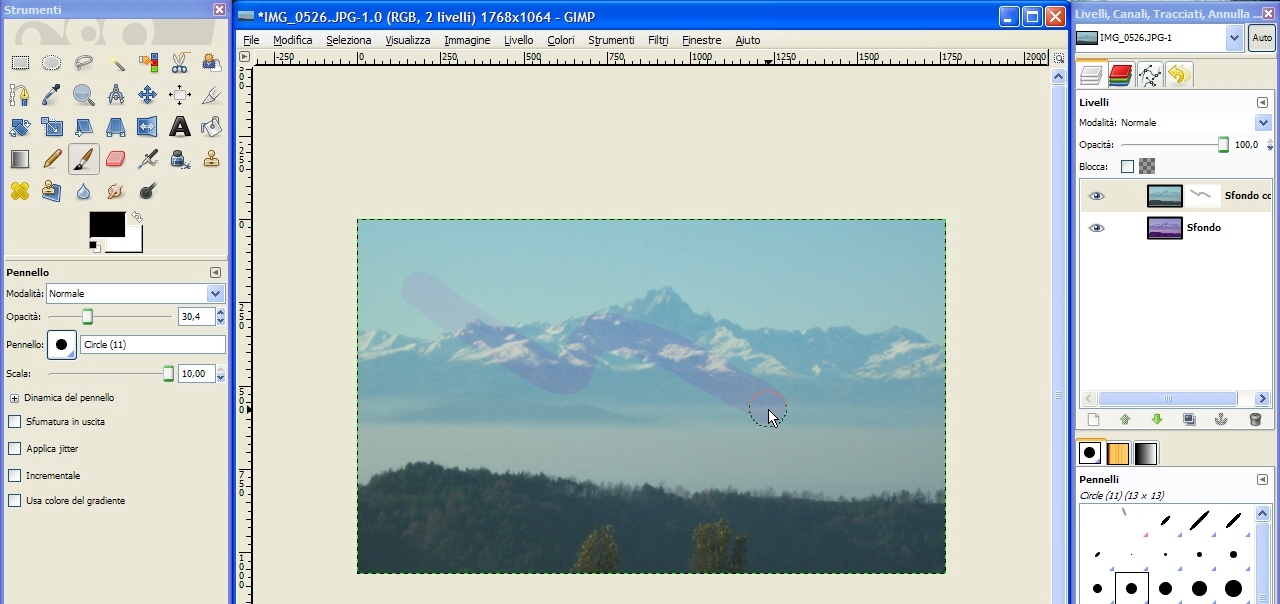
245,37 KB
Non resta che armarsi di pazienza e ripassare tutte le zone innevate:
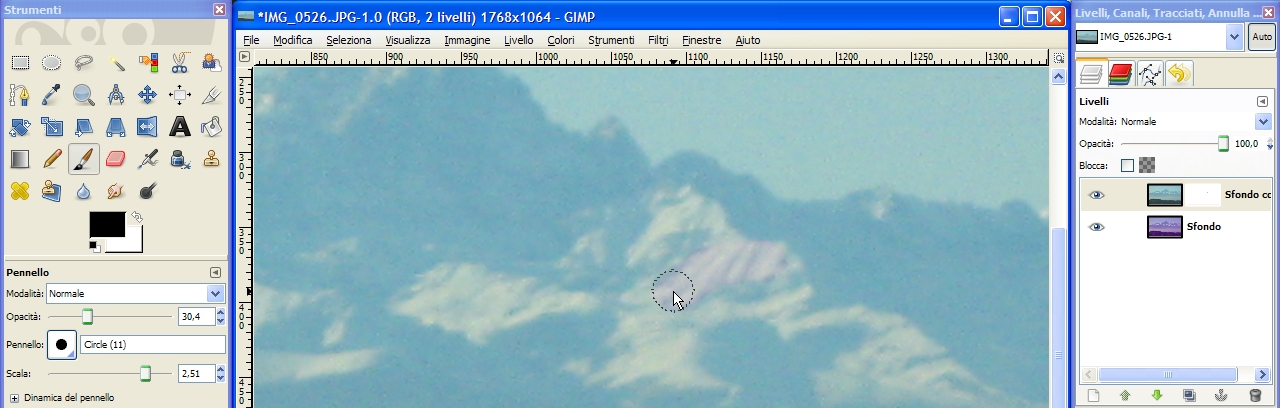
246,74 KB
Ed ecco il Monviso con la neve rossiccia. Se invece del colore magenta avessimo usato un filtro di contrasto, o un aumento di luminosità, o di nitidezza, avremmo questi effetti dove passeremo il pennello nero. Al solito, se sbagliamo qualche sbaffo, basterà impostare il bianco per cancellare l'errore...
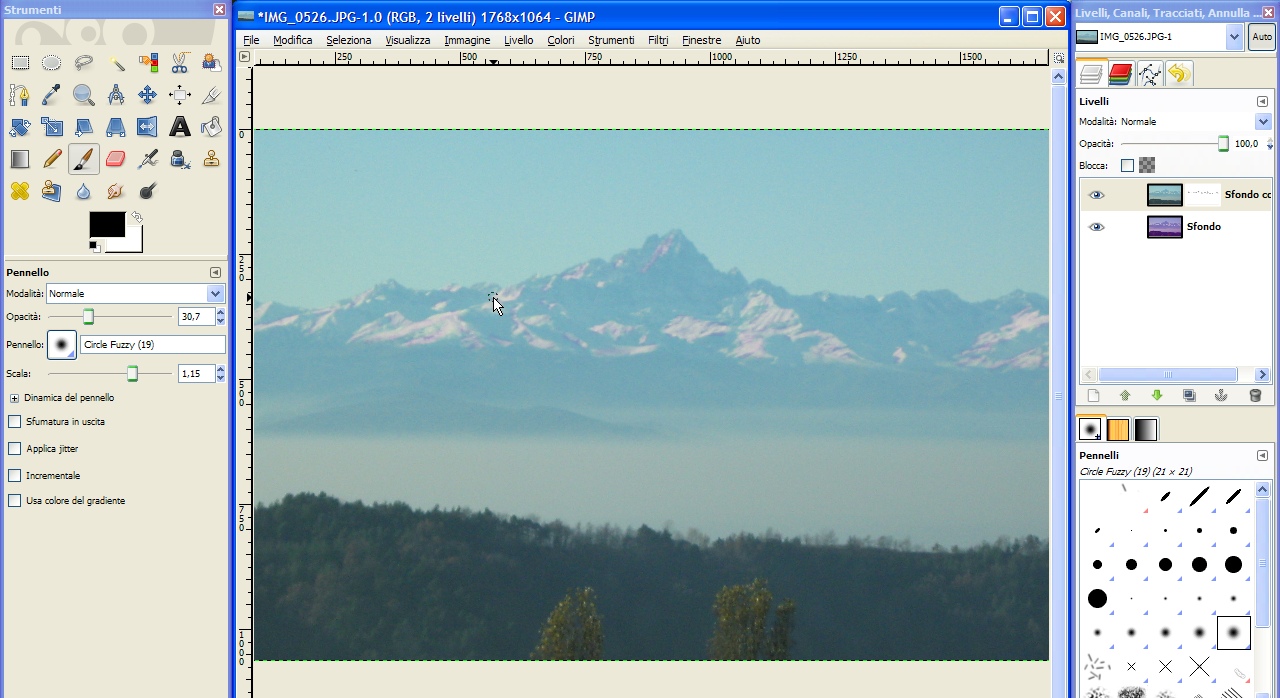
257,93 KB
Non resta che cliccare destro sul livello in alto (nella finestra a destra) e scegliere "Fondi in basso" per unire i due livelli.
Ora possiamo salvare.
Quando si chiude GIMP bisogna fare attenzione alle crocette rosse: ogni finestra del programma ne ha una, per chiuderla lasciando le altre aperte. Ma se vogliamo chiudere il programma e ritrovarcelo, alla successiva apertura, come lo avevamo impostato, con le finestre disposte allo stesso modo, dobbiamo cliccare sulla crocetta rossa della finestra con i menu, cioè quella dove appare la foto:
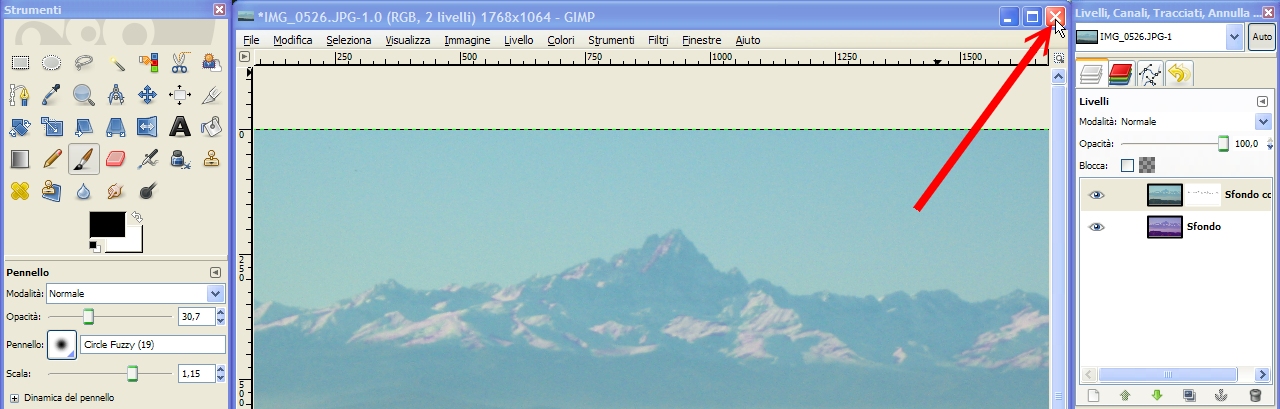
262,13 KB
Ricapitolando:
per applicare un effetto a un soggetto:
1 si duplica il livello
2 si applica l'effetto al livello SOTTOSTANTE
3 si applica la maschera al livello SOVRASTANTE
4 si dipinge con il nero sul livello sovrastante
Finito. Spero di essermi spiegato a sufficienza anche per chi non ha mai praticato queste cose.
Mammamiaquantoètardi! Vado a dormire  . .
Buone elaborazioni (gratuite) a tutti! 
Dario. 
"Siamo noi, che sotto la notte ci muoviamo in silenzio, tra gli anfratti dei sogni che il giorno ci ispira,
nei meandri di un tempo che cambia ogni volta, cercando qualcosa che non abbiamo mai perso." (1795 J.d.L.) |
 |
|
|
lynkos
Con altri occhi
    

Città: Sant'Eufemia a Maiella
Prov.: Pescara
Regione: Abruzzo

17647 Messaggi
Tutti i Forum |
 Inserito il - 06 dicembre 2008 : 04:58:35 Inserito il - 06 dicembre 2008 : 04:58:35


|
Se tu fossi andato a letto un attimo più tardi ed io mi fossi alzata qualche minuto prima, ci saremo incrociati  ! Sono sempre più curiosa di provare questo Gimp, mannaggia al lavoro che mi tiene lontano dalle cose importanti! ! Sono sempre più curiosa di provare questo Gimp, mannaggia al lavoro che mi tiene lontano dalle cose importanti!
Sarah Gregg - Con altri occhi
"A cosa serve una grande profondità di campo se non c'è un'adeguata profondità di sentimento?" Eugene Smith, fotografo americano |
 |
|
|
Admin
Forum Admin
   

Città: Roma
Prov.: Roma
Regione: Lazio

4614 Messaggi
Tutti i Forum |
 Inserito il - 06 dicembre 2008 : 10:11:24 Inserito il - 06 dicembre 2008 : 10:11:24


|
Grazie Dario,
davvero un ottimo lavoro
Ben |
 |
|
| |
 Discussione Discussione  |
|
|
|
 Natura Mediterraneo Natura Mediterraneo |
© 2003-2024 Natura Mediterraneo |
 |
|
Leps.it | Herp.it | Lynkos.net
|

 Forum
|
Registrati
|
Msg attivi
|
Msg Recenti
|
Msg Pvt
|
Utenti
|
Galleria |
Map |
Forum
|
Registrati
|
Msg attivi
|
Msg Recenti
|
Msg Pvt
|
Utenti
|
Galleria |
Map |